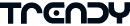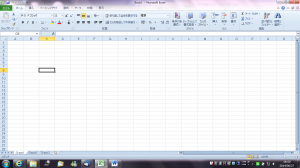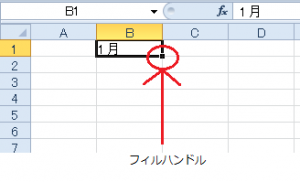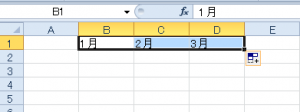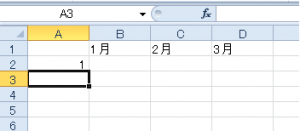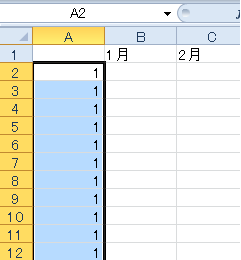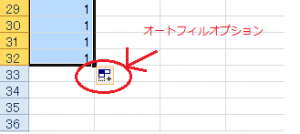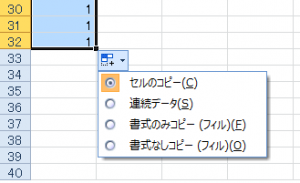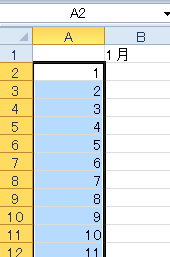エクセルでダイエット <連続入力をやってみる>

「ダイエット」という表題を見て、期待をしてこのブログを訪れていただいた方もいるかもしれません。そういう私も「○○○でダイエット」というと記事を見かけると、大抵その記事を読んでしまう一人。もちろん、パソコンの中のソフトウェアであるエクセルで痩せる訳はありません。
「エクセルでダイエット!」というのはエクセルを使って、自分の体重管理をし、ダイエットの励みにしましょうという話です。
まずは、自分の体重を毎日計り、それを記録していきます。その記録をするためにエクセルを使います。
まず、今回はエクセルを立ち上げ、その画面を理解しましょう。
次のような画面が表示されます。
画面一杯にたくさんの縦線と横線で引かれた白い部分、これが「ワークシート」です。そして縦線と横線で作られたマス目一つが「セル」と呼ばれるものです。「セル」はとてもたくさんありますが、ちゃんと場所が指定できます。横に、左から順番に「A」、「B」、「C」、「D」・・・。縦に「行」、上から順番に「1」、「2」、「3」、「4」・・と場所が決められ、「A1」というと一番左の行の一番上の列のマス(セル)を指します。これですべてのセルの場所を指定する事ができます。場所の指定が大変そう!!と思った方、心配することはありません。エクセルではセルのことをそんなに意識しなくても大丈夫です。まずは見慣れない画面に慣れましょう。
次に体重を計ったら記録していくための表を作りましょう。とりあえず3ヶ月だけ頑張ってみる表を作ります。ここでは1月から3月までを考えます。
「B1」の場所をクリックしてみて下さい。「B1」のセルが選ばれた状態になります。入力できる状態になりますから、そこに「1月」と入力しましょう。そしてエンターキーを押します。エンターキーを押すと「B2」 が選ばれた状態になりますね。もう一度「B1」を選択してみて下さい。
下の図に示した「フィルハンドル」にマウスをポイントして見て下さい。
「+」にかわったら、横に2つドラッグしてみましょう。
上のようになったでしょうか?
次にA列に日付を入力しましょう。「A2」のセルに「1」を入力します。
やはりここでも「A2」のセルを選択して、マウスをフィルハンドルに当て、「+」に変わったら、32行のところまでドラッグします。
ここの列は日付ですから、「1」、「2」・・・となってくれなくては困ります。
そこで「オートフィルオプション」でオプションを変更します。
オートフィルオプションをクリックしてみて下さい。
上から2番目の「連続データ(s)」をクリックします。
数字が1つずつ増えて日付として使えるようになりましたね。
これで毎日計る自分の体重を入力する表ができあがりました。
今日はここまで。ファイルに名前を付けて保存ししましょう。画面の左上の隅っこに「ファイル」とありますね。これにカーソルをあてて、クリックしましょう。「名前を付けて保存」をクリックし、名前を入力して保存し、エクセルを終了します。
次回は実際にセルにデータを入力していきます。