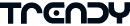エクセルでダイエット<データを入力してみる>
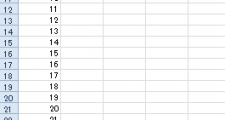
エクセルでダイエット!
前回は体重を記録するための表を連続入力で作ってみました。
今回のテーマはデータ入力についてです。
前回で下のような表ができていますか?今回はこれに日々計測した自分の体重を入力していきます。
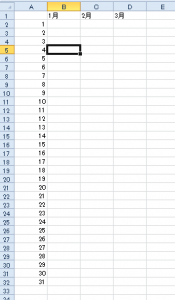
今日の日付を1月4日とし、計測した今日の体重を54.55Kgと仮定します。1月4日の欄(B5)をクリックし、『54.55』と入力しましょう。今回の作業はこれで終わってしまいました。また明日、体重を計って同じように1月5日の欄(B6)をクリックし、計測した体重を入力します。とにかくこれを頑張って、がんばって1月31日まで続けてみましょう。今はデータを集める時です。毎日入力しなくも、どこかに控えておいて、まとめて入力してもいいです。
ここでもう少しデータ入力についていろいろ試して見たいと思います。
エクセルで入力するデータには主に数値と文字列があります。数値の入力は日本語入力オフで、文字列の入力は日本語入力オンで入力すると楽です。日本語入力オンでも数値を入力することができますが、「Enter」キーを2回押さなくてはなりません。ちなみに日本語入力オフでは当然日本語は入力できません。全部アルファベットになってしまいます。
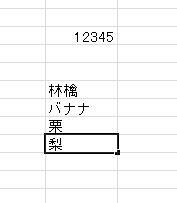
上の図のように、数値を入力するとセルの右端に、文字列を入力するとセルの左端に詰めて表示されます。
セルの中で表示の位置を変更したい時は、下の図の赤丸で囲んだアイコンをクリックすると、左から『上』、『中央』、『下』にデータが表示されます。
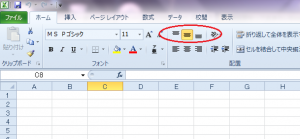
また、セルの中で横方向に表示を変えたい時は下の図の赤丸で囲んだアイコンをクイックすると左から『左端揃え』、『中央揃え』、『右端揃え』となります。

また、入力した数値について、小数点以下の桁数をもっと表示したい、日付を違う日付表示にしたい、通貨表示で数字のすぐ前に『¥』を入れたいなど入力したデータの表示をもっと詳細に表示したい時は、
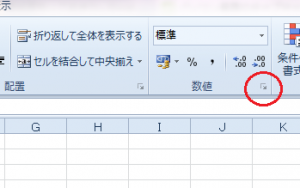
上の図の赤丸をクリックすると、下の図のような画面が表示されますので、その画面で詳細に指定することができます。
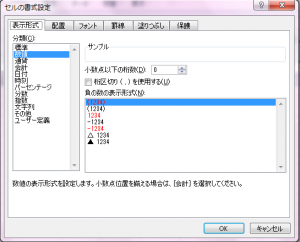
セルに入力したデータがとても長くなって、セルの幅以上になると、隣のセルにはみ出してしまうか、見えなくなってしまうことがありますが、それを折り返して表示したい時は
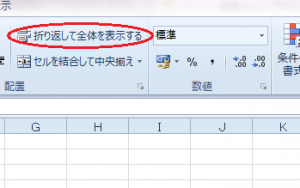
上の図の赤丸をクリックするといいです。
また、表を作成する時によく使う機能に『セルの結合』があります。これは下図の赤丸をクリックします。
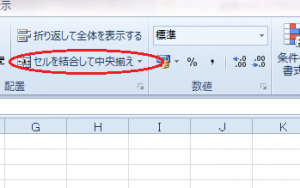
セルを結合すると表示は基本的に中央に表示されますが、この回の前にも書いたとおり、セルの中の表示位置を変更することでどこにでも表示する事ができます。
今回はここまで。それでは毎日の体重測定を頑張ってみて下さい。自分の体重をよく知ることが健康管理の第一歩です。次回は集めたデータを元にグラフなどを作成してみたいと思います。